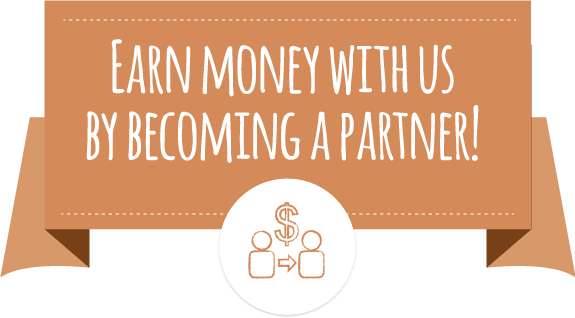Iako služi za pokretanje programa koji su pisani za druge operativne sisteme a ne za GNU/Linux, Wine nije emulator, tako stoji i u nazivu samog programa “Wine Is Not Emulator”. Jer, da bi pokrenuli bilo koji program preko bilo kog emulatora potrebno je da imate svoju kopiju Operativnog Sistema (legalnu, naravno) pomoću koje će te preko emulatora instalirati prvo taj OS pa na njega program koji vam je potreban.
Ovo često vodi ka tome da zbog programa od nekoliko megabajta gubite nekoliko gigabajta na vašem čvrstom disku. Wine je takoreći “implementacija windows-ovih API 2-ja otvorenog koda”. Najbolje je o njemu razmišljati kao o jednom sloju kompatibilnosti između programa pisanih za windows OS I samog GNU/Linux-a.
Instalacija
sudo apt-get install wine
ali, ukoliko niste ljubitelj komandne linije možete ga vrlo lako instalirati pomoću Synaptic-a (System → Administration → Synaptic Package Manager) ili pomoću njegove pojednostavljene varijante “Add/Remove Applications” (Applications → Add/Remove...).
Na ovaj način instalirate posljednju stabilnu verziju koju je odobrio Ubuntu razvojni tim. Ali, ukoliko vam treba baš najsvježija stabilna verzija, pogledajte uputstvo za instalaciju na web stranici http://www.winehq.org/download/debian
Upotreba
Deinstalacija programa
Rješavanje problema
Naravno bilo bi isuviše lijepo da sve baš ide tako jednostavno kao što je gore navedeno. Iako postoji ne mali broj programa kod kojih se instalacija izvršava baš kao što je to gore navedeno, postoji i dosta programa koji se uopšte ne mogu pokrenuti pod Wine-om. Ako imate neki program koji bi ste voljeli da koristite a niste sigurni da li će raditi pogledajte liste programa za koje se zna da rade na adresama: http://appdb.winehq.org/ i http://appdb.winehq.org/
Ukoliko na navedenim listama niste pronašli program koji vi imate i hoćete da ga pokrenete pod Wine-om. Ostaje vam samo da eksperimentišete.
U tom slučaju najbolje prvo pokrenite winecfg - konfigutacionu alatku za Wine, prečicu će te pronaći u Applications → Wine →Configure Wine ili jednostavno pritisnite kombinaciju tipki na tastaturi ALT + F2 i ukucajte winecfg.
Na prvoprikazanoj kartici Applications možete podesiti verziju windows-a za koju je program napisan (ovo ponekad rješava problem ukoliko program neće da se pokrene), ili podesiti za svaku aplikaciju koju pokrećete posebnu verziju windows-a.
Na kartici Graphics štiklirajte opciju “Emulate a virtual desktop”, i u polja upišite rezoluciju koja je manja od trenutne rezolucije vašeg monitora.
Na primjer, ako je vaša trenutna rezolucija 1024x768, u winecfg unesite 800x600. Ovo pomaže kada pokrećete program prvi put, naročito ako se program zaglavi, u tom slučaju možete zatvoriti samo prozor Wine-a bez potrebe da resetujete X server. Onog momenta kada se uvjerite da program radi kako treba, jednostavno odštiklirajte opciju “Emulate a virtual desktop” i program će se prikazivati u punoj rezoluciji.
Moguće je da Wine ne napravi ikonicu instaliranog programa na radnoj površi, već samo prečicu u Wine Start meniju (Applications → Wine → Programs). Ukoliko vam se desi da ne napravi ni ikonicu ni prečicu pritisnite kombinaciju tipki na tastaturi ALT + F2 i ukucajte winefile. To je program koji uveliko liči na prve verzije windows explorer-a, pa preko njega pronađite izvršnu datoteku programa koji ste instalirali i pokrenite je dvoklikom. Dešavalo se da na nekim starijim igricama (iz 1999 - 2000-te godine), da je ovo jedini način da se igra pokrene iako je uredno napravljena ikonica na radnoj površi i/ili prečica u Wine Start meniju.
Ako ni ovaj način ne uspije, pokrenite terminal i ukucajte:
cd ~/.wine/drive_c
ovo će vas odvesti u virtuelnu C: particiju koju Wine pravi i u nju instalira sve programe. Unesite zatim putanju do direktorijuma u kome je instaliran vaš program i pokrenite izvršnu datoteku komandom:
wine ime_datoteke.exe
pa će te u terminalu vidjeti ispis radnji koje program obavlja pri pokretanju. Nekoliko isprobanih programa odbijalo je da se pokrene jer su im falile dinamičke programske biblioteke (.dll), koje vrlo jednostavno možete pronaći preko Google-a i kopirati ih u direktorijum /home/ime_korisnika/.wine/drive_c/windows/system32 nakon čega će se dati programi bez problema pokretali (kada skidate .dll datoteke sa interneta provjerite njihovu licence, jer neke .dll datoteke zahtjevaju da imate validnu ms windows licencu, iako ih skidate sa interneta).
Neki programi hoće da se pokrenu tek nakon reseta računara. Da bi izbjegli resetovanje kompletnog GNU/Linux-a, možete vrlo jednostavno resetovati samo Wine, komandom wineboot unešenom u terminal ili u okvir za pokretanje programa (ALT + F2).
Stariji programi ili programi bez instalacione rutine, zahtjevaju određene izmjene u windows registry bazi. Wine takođe ima registry bazu, a u nju ulazite komandom regedit unešenom u terminal ili u okvir za pokretanje programa (ALT + F2). Korisne izmjene za Wine registry bazu možete pronaći na web stranici: http://wiki.winehq.org/UsefulRegistryKeys
Ako program koji instalirate prave prečice u windows control panel-u, pod Wine-om koristite komandu wine control unešenu u terminal ili u okvir za pokretanje programa (ALT + F2), kako bi ste pristupili svojevrsnoj kopiji windows control panel-a.
Neki programi zahtjevaju da imate instaliran internet explorer da bi mogli da ih instalirate. Ipak, instaliranje internet explorer-a može srušiti Wine.
Umjesto njega, instalirajte Wine Gecko IE engine. Da bi instalirali Gecko, morate:
- uneti u terminal:
wine iexplore http://www.winehq.org
- odgovorite "yes" na instalacijski upit
- idite na "Useful Registry Keys" stranicu i idite na "HKEY_LOCAL_MACHINE" sekciju i dodajte sve "Internet Explorer" ključeve koristeći regedit.
Instalacione datoteke pisane za windows obično dolaze sa .exe ekstenzijom. Ali, postoje i sa ekstenzijom .msi. Ove datoteke možete instalirati komandom:
wine msiexec /i ime_datoteke.msi
ili
wine start ime_datoteke.msi
Ukoliko želite da instalirate program koji dolazi na dva instalaciona CD-a, i morate da promjenite cd u toku instalacije koristite komandu:
wine eject
ova komanda će odmontirati trenutni CD i dozvoliti novom da bude automatski montiran. Ponekad ipak, automatsko montiranje ne radi ali ćete ipak moći izvršiti montiranje novog CD-a ručno. Ukoliko instalirate neki program sa CD-a putem terminala, nemojte mijenjati direktorijum do CD-a da bi ste pokrenuli instalacionu datoteku, jer ovo ponekad može dovesti do problema sa izmjenom CD-ova u toku instalacije programa. Umjesto toga koristite punu putanju iz vašeg "home" direktorijuma, npr.:
wine /media/cdrom0/setup.exe
Srećno!!!
Vezani linkovi:
- Stop krađi intelektualnog vlasništva i Besplatni softver za poslovanje
- Open Source časopis Full Circle broj 54, preuzmite besplatno
- Šta nam donosi novi Linux Ubuntu 11.10
- Wine support
NAPOMENA: Ako želite da promovišete link u ovom članku, javite mi.
Ako vam se ovaj članak dopao, lajkujte FB stranicu DM Spot, Twitter ili LinkedIn i budite obavješteni kad novi članak bude objavljen.